
The more power your CPU gets, the better it performs. To enable it:Ĭhanging Your Power Profile for Optimized PerformanceĬPU performance and power delivered to the CPU have a direct correlation. Windows has a Game Mode in Settings that optimizes your PC performance for gaming. You can try some or all of them and see if it improves your gaming performance. Certain CPU functions might be undesirable while gaming.īelow we have outlined a variety of different CPU optimization strategies.
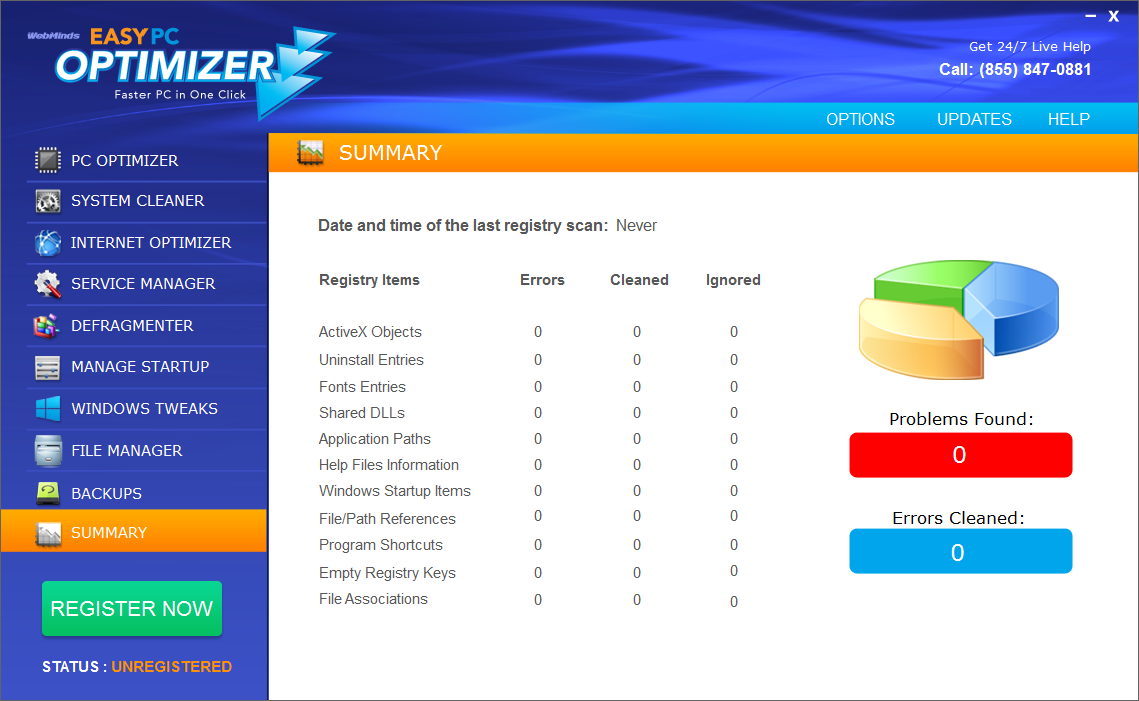

The automatic tuner scans your GPU, finding the ideal voltage/frequency curve to your particular GPU. In the latest release of GeForce Experience, we added a new feature that can tune your GPU with a single click. Both CPU and GPU overclocking can reduce total system latency.
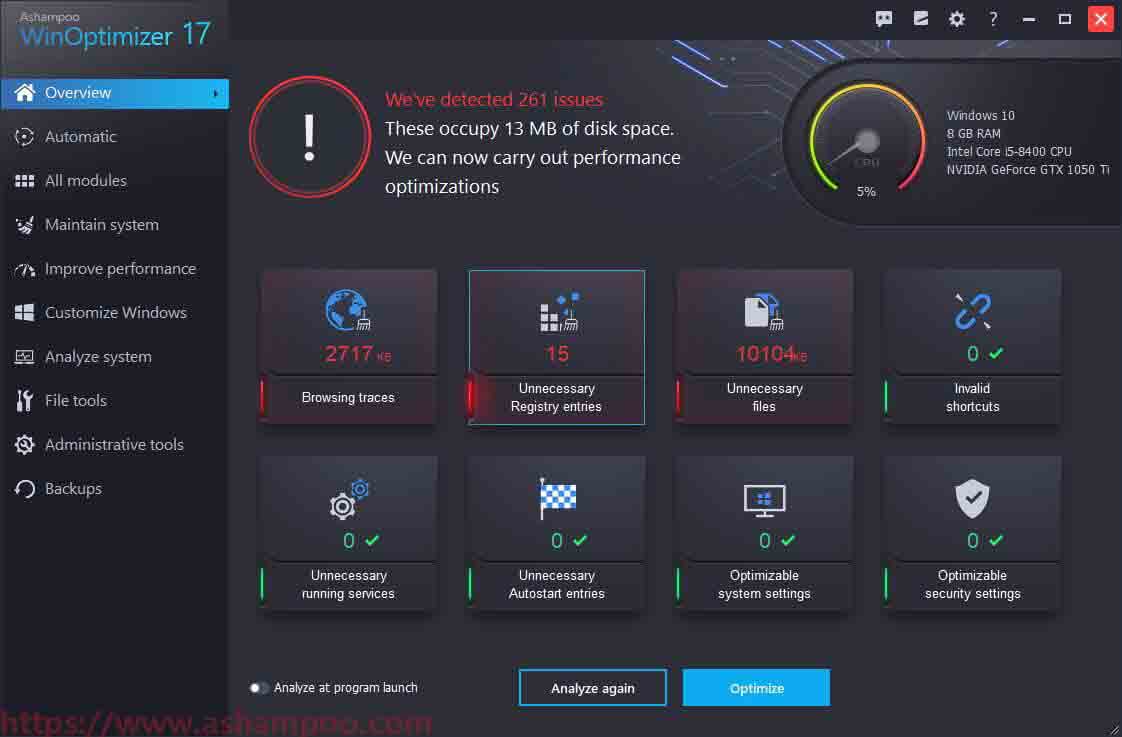
Overclocking - Overclocking can be a great way to squeeze a few extra milliseconds of latency out of your system.

In addition, MS Hybrid-based laptops do not support VSYNC ON. Do note, however, that this method will result in slightly higher latency than just letting your FPS run uncapped with NVIDIA Reflex enabled.Īs a side note, VSYNC ON in the NVIDIA Control Panel will only work for Fullscreen applications. However, if you have a variable refresh rate display, like an NVIDIA G-SYNC monitor, you can get the best of both worlds: no tearing (if your FPS is below your refresh rate), and no VSYNC latency.įor G-SYNC gamers who don’t want to tear, keeping VSYNC ON while using NVIDIA Reflex or NVIDIA Ultra Low Latency Mode, will automatically cap the framerate below the refresh rate, preventing VSYNC backpressure, eliminating tearing, and keeping latency low if you become GPU bound below the refresh rate of your display. In addition to the NVIDIA Control Panel, don’t forget to disable VSYNC in the in-game settings, as well.


 0 kommentar(er)
0 kommentar(er)
